Two-factor OATH authentication with Google Authenticator¶
Google Authenticator allows for adding a dynamic component to a static password for increased account security.
- Select > .
- Find and click the user for whom you want to add the OATH authentication method.
- Click .
- From the Type drop-down list, select
OATH.
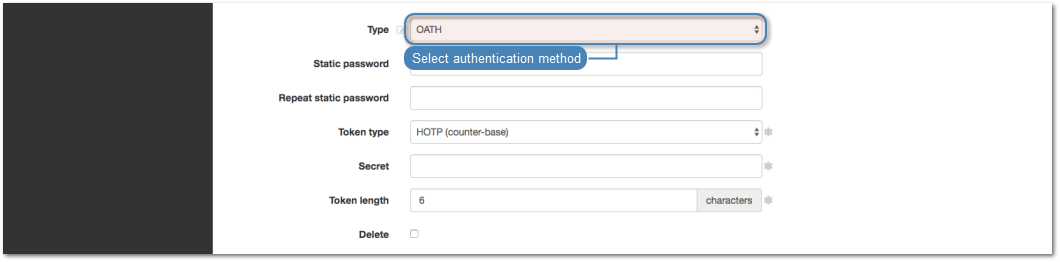
- Enter password’s static part.
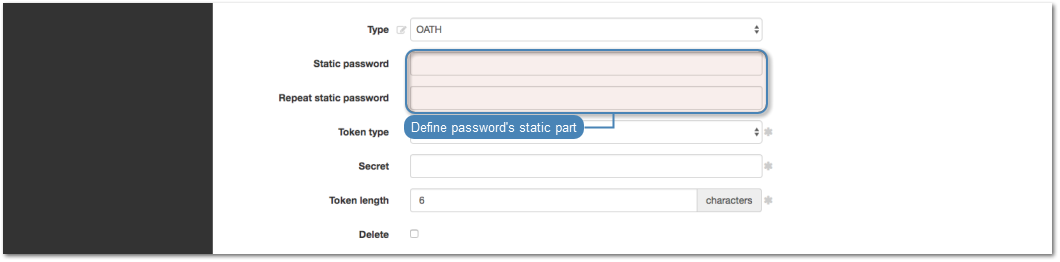
- From the Token type drop-down list, select
HOTP (counter-based).
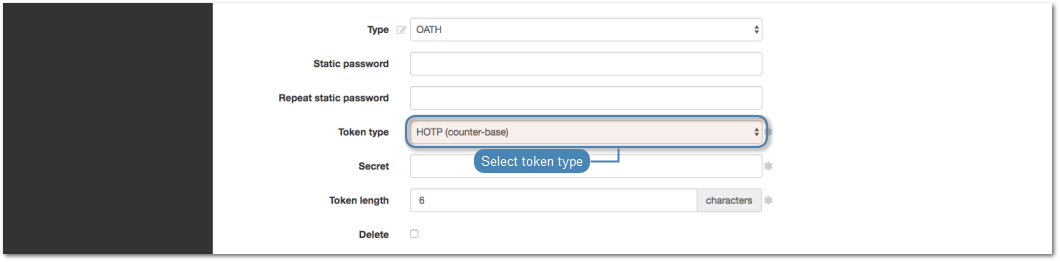
- Enter a secret that will be used by Google Authenticator or click . to generate it automatically.
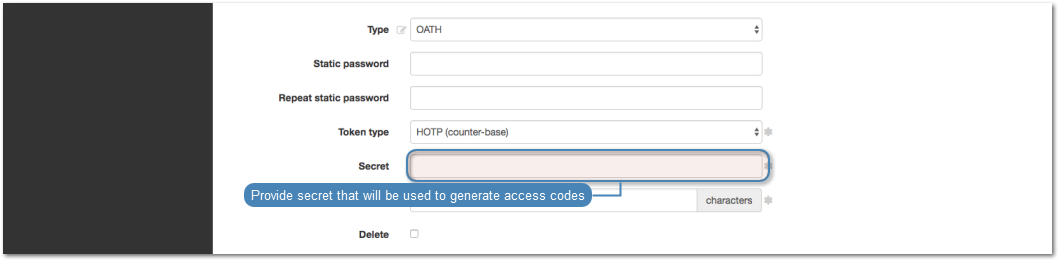
Note
The secret must be a Base32 encoded value.
- In the Length field, enter
6.
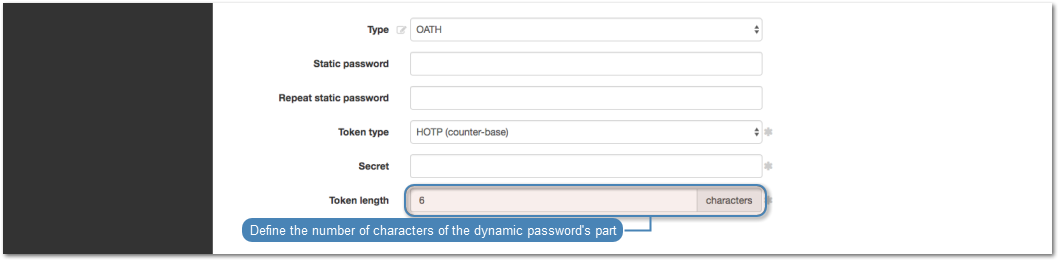
- Click .
- Launch Google Authenticator and add new service.
| Manual entry | QR Code |
|---|---|
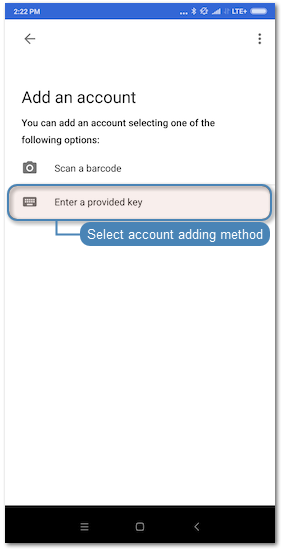
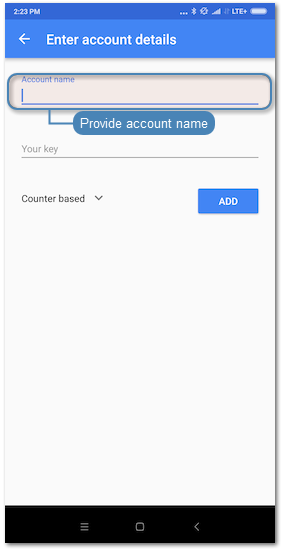
Note Click . on the user edit form in the Authentication section to reveal the secret. 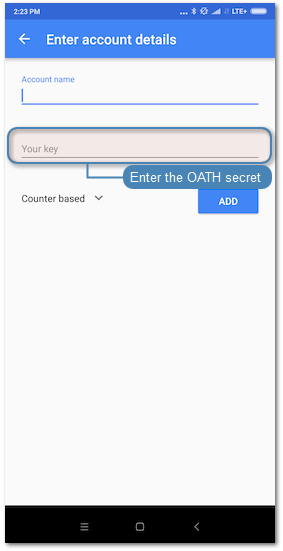
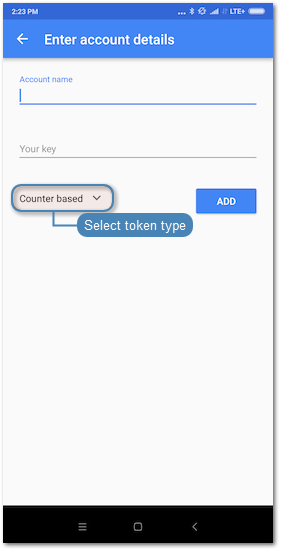
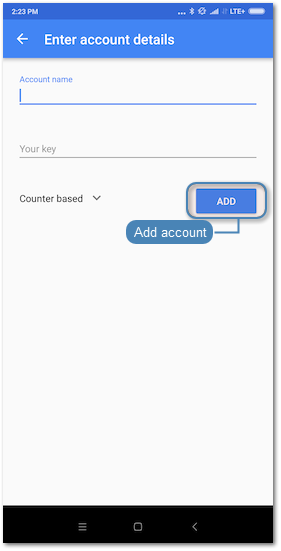
|
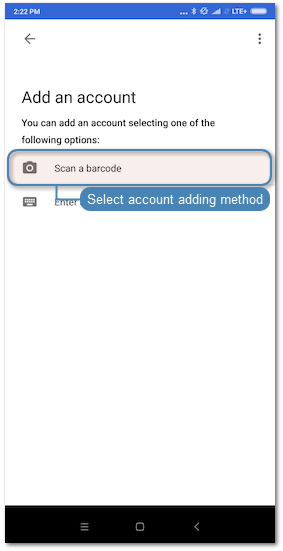
|
- When logging in, the password string consists of a static password defined in the authentication method and dynamic part generated by the Google Authenticator, e.g.
password481418.
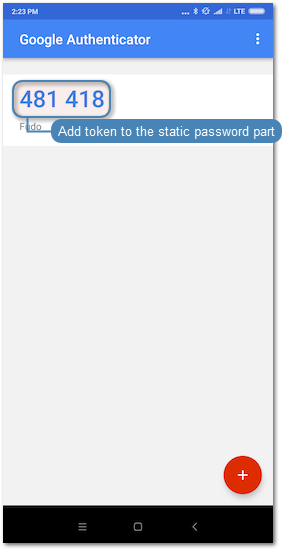
Related topics: