Dodawanie konta typu regular¶
- Wybierz z lewego menu > .
- Kliknij .
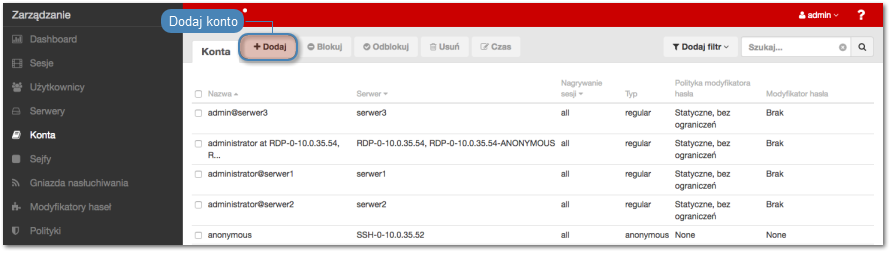
- Wprowadź nazwę obiektu.
- Zaznacz opcję Zablokowane, aby konto było niedostępne po utworzeniu.
Z listy rozwijalnej Typ, wybierz
regular.Z listy rozwijalnej Nagrywanie sesji, wybierz żądaną opcję rejestrowania ruchu.
wszystko- Fudo PAM zapisuje metadane (podstawowe informacje o sesji), rejestruje surowy ruch sieciowy (plik RAW) a także zapisuje przebieg sesji w wewnętrznym formacie danych (plik FBS), umożliwiając późniejsze odtworzenie materiału w formie graficznej, w odtwarzaczu sesji oraz konwersję do wybranego formatu wideo.raw- Fudo PAM zapisuje metadane (podstawowe informacje o sesji), rejestruje surowy ruch sieciowy (plik RAW), umożliwiając późniejsze pobranie surowych danych, bez możliwości odtworzenia materiału w formie graficznej (odtwarzanie ogranicza się do wyświetlenia przebiegu wymiany pakietów sieciowych pomiędzy klientem i serwerem) ani konwersji do formatu wideo.brak- Fudo PAM zapisuje tylko metadane (podstawowe informacje o sesji).
- Zaznacz opcję OCR sesji, aby włączyć kompletne indeksowanie treści połączeń graficznych RDP i VNC.
Informacja
Zindeksowanie sesji umożliwia późniejsze pełnotekstowe przeszukiwanie zarejestrowanego materiału.
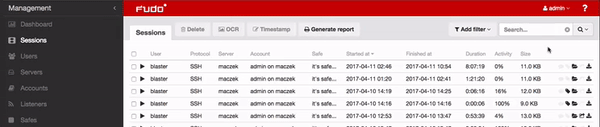
Wybierz języki jakie zostaną użyte przy indeksowaniu sesji.
W polu Usuń dane sesji po upływie, określ liczbę dni, po których dane sesji zostaną usunięte.
W polu Przenieś dane na zewnętrzną macierz po upływie, określ liczbę dni, po których dane sesji zostaną przeniesione z lokalnego systemu plików na zewnętrzną macierz.
W sekcji Uprawnienia, dodaj użytkowników uprawnionych do zarządzania obiektem.
W sekcji Serwer, z listy rozwijlanej Serwer, wybierz host docelowy, z którym skojarzone będzie definiowane konto.
W sekcji Dane uwierzytelniające, w polu Domen, wprowadź domenę konta użytkownika uprzywilejowanego, na serwerze docelowym.
W polu Login, wprowadź login użytkownika uprzywilejowanego na serwerze docelowym.
Z listy rozwijalnej Zastąp sekret, wybierz żądaną opcję.
sekretem z innego konta- Z listy rozwijalnej Konto wybierz obiekt, z którego pobrane zostanie hasło w celu uwierzytelnienia użytkownika podczas zestawiania połączenia.
kluczem- Kliknij i i wybierz typ klucza SSH.
- Kliknij i i wskaż plik z kluczem prywatnym, niezabezpieczony frazą szyfrującą.
hasłem- W polu Hasło, wprowadź hasło, na które podmieniony zostanie ciąg wprowadzony przez użytkownika.
- W polu Powtórz hasło, wprowadź ponownie hasło, na które podmieniony zostanie ciąg wprowadzony przez użytkownika.
Informacja
Podwójne uwierzytelnienie
Funkcjonalność podwójnego uwierzytelnienia polega na dwukrotnym żądaniu wprowadzenia danych logowania podczas nawiązywania połączenia. Pierwsze zapytanie dotyczy uwierzytelnienia użytkownika przed Wheel Fudo PAM, drugie służy uwierzytelnieniu przed systemem docelowym.
Aby aktywować funkcję podwójnego uwierzytelnienia, z listy rozwijalnej Zastąp sekret wybierz opcję
hasłemi nie wypełniaj pól definiujących hasło oraz login.hasłem z zewnętrzengo repozytorium- Z listy rozwijalnej, wybierz zewnętrzne repozytorium haseł, z którego pobrane zostanie hasło podczas zestawiania połaczenia.
Z listy rozwijalnej Polityka modyfikatora haseł, wybierz zdefiniowaną wcześniej politykę zmiany haseł do konta uprzywilejowanego.
W sekcji Modyfikator hasła, z listy rozwijalnej Modyfikator hasła, wybierz właściwy dla hosta docelowego sposób zmiany haseł i uzupełnij parametry konfiguracyjne.
Konto Unix poprzez SSH
- Wprowadź nazwę konta użytkownika uprzywilejowanego.
- Wprowadź hasło użytkownika uprzywilejowanego.
Konto Windows poprzez WMI
- Wprowadź nazwę konta użytkownika uprzywilejowanego.
- Wprowadź hasło użytkownika uprzywilejowanego.
Konto użytkownika MySQL na serwerze Unix poprzez SSH
- Wprowadź nazwę użytkownika SSH.
- Wprowadź hasło do konta użytkownika SSH.
- Podaj adres serwera SSH.
- Wpisz port usługi SSH.
- Wprowadź nazwę konta użytkownika uprzywilejowanego.
- Wprowadź hasło użytkownika uprzywilejowanego.
Konto CISCO poprzez Telnet
- Wprowadź hasło trybu uprzywilejowanego.
- Wprowadź nazwę konta użytkownika uprzywilejowanego.
- Wprowadź hasło użytkownika uprzywilejowanego.
CISCO Enable Password poprzez Telnet
- Wprowadź hasło trybu uprzywilejowanego.
- Wprowadź nazwę konta użytkownika uprzywilejowanego.
- Wprowadź hasło użytkownika uprzywilejowanego.
Konto CISCO poprzez SSH
- Wprowadź hasło trybu uprzywilejowanego.
- Wprowadź nazwę konta użytkownika uprzywilejowanego.
- Wprowadź hasło użytkownika uprzywilejowanego.
CISCO Enable Password poprzez Telnet
- Wprowadź hasło trybu uprzywilejowanego.
- Wprowadź nazwę konta użytkownika uprzywilejowanego.
- Wprowadź hasło użytkownika uprzywilejowanego.
LDAP
- Wprowadź nazwę konta użytkownika uprzywilejowanego.
- Wprowadź hasło użytkownika uprzywilejowanego.
- Wprowadź parametr bazowy LDAP (LDAP base).
- Wgraj certyfikat CA serwera LDAP.
WinRM
- Wybierz język serwera docelowego.
- Wprowadź nazwę konta użytkownika uprzywilejowanego.
- Wprowadź hasło użytkownika uprzywilejowanego.
Informacja
- Zaznacz opcję Użyj istniejące konto i wybierz z listy rozwijalnej wcześniej zdefiniowane konto, aby użyć je w charakterze konta uprzywilejowanego.
- Konto uprzywilejowane wykorzystywane jest do zmiany hasła w przypadku wykrycia jego nieautoryzowanej zmiany.
- Kliknij .
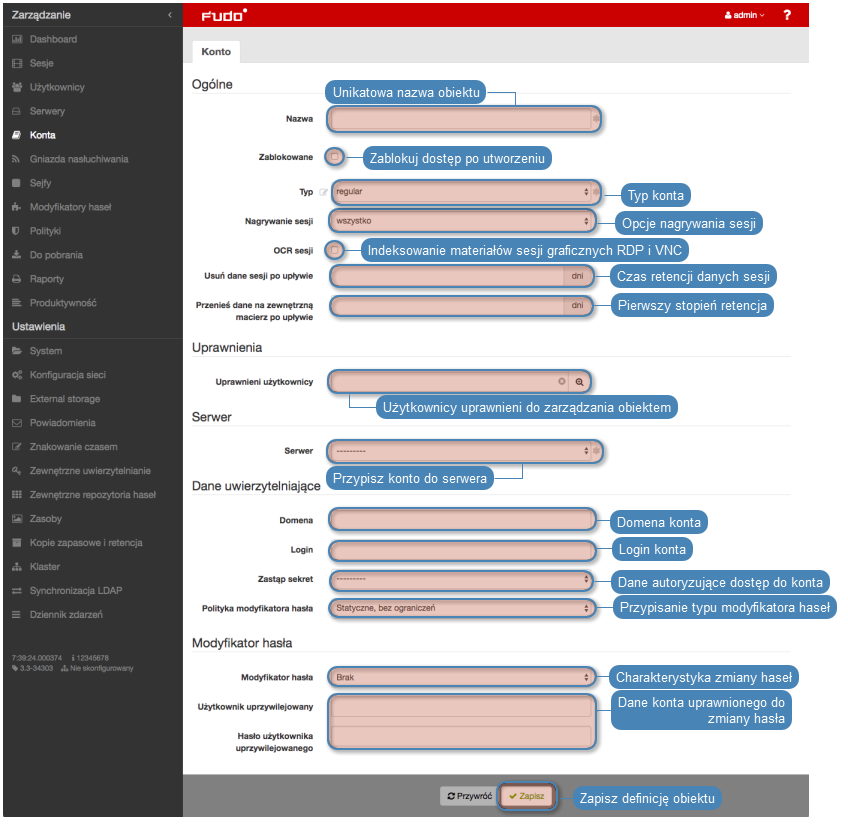
Tematy pokrewne: